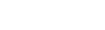Use the student calendar
Use the Calendar tab to view and keep track of your past, current, and upcoming assignments.
You can also add appointments to your calendar.
Setting Up Your Calendar
- On the Options menu, click Calendar Settings. The Settings page appears.
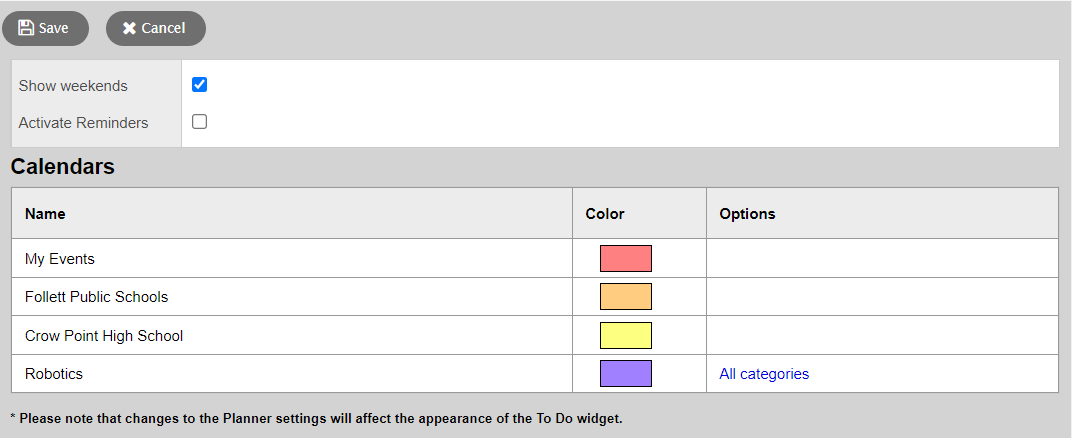
- Use the following table to define your calendar settings:
-
Field Description Show Weekends
Select this checkbox if you want to see Saturdays and Sundays on your calendar.
Activate Reminders
Select this checkbox if you want to see a reminder for each date within the date range of an assignment (date assigned through date due). The reminder line is a lighter color on the days the assignment is not due, and darker for the date the assignment is due.
Including reminder lines is a good way to keep a current to-do list of what you should be working on for all your classes.
Note: If you select this checkbox, your calendar could contain many assignment reminder lines for each date.
Color
Determine the highlighter colors that represent your sections and appointments on your planner.
In the Color column, click the color box next to the item. The Color Chooser appears. Click a color, and then click OK.
Within each class section, you can click All Categories to open the Category pick list. Select only the assignment categories you want to appear in the color you selected for the class (for example, you might want all quizzes to appear in red).
Note: The colors for appointments is set by the My Events color.
- Click Save.
Using Your Calendar
- Click the Day, Week, or Month sub-tab to determine how many days to view.
- Click Previous to view the previous day, week or month, or click Next to view the next day, week, or month. Click This Week to return to the current week.
- For each day, click any assignment to view its details.
- If an assignment is due on a date, the text and color is dark. After you complete the assignment, select the checkbox to indicate you are finished. If you select the Activate Reminders checkbox in your settings, reminders appear in lighter text and color for assignments that are not due on a date, but are listed.
- If a Paper clip icon
 appears for an assignment, you must upload or enter information online to complete that assignment.
appears for an assignment, you must upload or enter information online to complete that assignment.