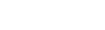Define academic track selections
Each track selection determines the list of subject areas (with corresponding
courses) that students in a specific grade level can select from when entering
course requests![]() online.
online.
To define track selections for an academic track:
- Log on to the School view.
- Click the Schedule tab.
- Click the Academic Tracks side-tab.
- Select the academic track you want to add track selections to, then click Track Selections on the Academic Tracks side-tab.
- On the Options
menu, click Add. The New Academic
Track Selection page appears.
Note: You can also copy an academic track. On the Options menu, click Copy. The Copy pop-up appears. Enter the number of copies you want to make. The copy of the track selection appears, with “Copy of" in the name.
- Use the table to fill in the fields at the top of the page:
-
Field
Description
Grade level
Select the grade level for the type listed. The possible grade levels you defined for the track appear in the pick list.
Sequence number
Type a number to determine where this subject appears on the student request selection page.
Subject area
Click this drop-down to select the subject area.
Name
Type the name of the track selection. If you leave this field blank, the system creates one for you based on the grade level and subject after you click Save.
Alternate only
Select this checkbox if this selection is for alternate requests only.
Force recommendation
Select this checkbox if students cannot change the recommendations made for them by their teachers for this particular subject area.
When a student first views their requests for a build year, forced recommendations appear as requests already entered.
Note: Schools can select the Disable automatic recommendation checkbox in the School Schedule preferences to disable all force recommendations from automatically becoming requests. Students or counselors need to manually select the course to request it. Maximum selection/
Minimum selection
Type the maximum and minimum number of courses that students are allowed to select for the subject.
Allow direct alternates Select this checkbox to allow students to select direct alternates for the courses in this track.
When the student selects a course, the Alt 1 and Alt 2 columns appear next to it. They can use these columns to choose an alternate to be scheduled in if they do not get their initial request.
Allow primary request priority
Select this checkbox to allow students to select primary request priority for the courses in this track.
If this checkbox is enabled, and a student types a value in the Priority field when entering a course request, the request priority takes precedence over the course priority.
Instructions
Type instructions for students to follow when selecting courses for this subject area.
- To associate courses
with this track selection, in the Course
Selections portion of the page, click Add
or Multi-Add.

- Use the
table to fill in the fields:
Field Description SeqNo
Type the sequence number. This number determines where the course appears on the Student Request entry page. If you do not determine sequence numbers, the system lists courses by course number.
Click the
 to drag and drop the courses in the order you want them within the list.
to drag and drop the courses in the order you want them within the list.If a course number no longer exists in the school’s course catalog, an exclamation point appears next to the
 .
.Course Number/
Course Description
Type the course number and course description.
Required?
Select this checkbox if every student on this track must select this course. Students cannot deselect this course.
When a student first views their requests for a build year, required courses appear as requests already entered.
Default?
Select this checkbox if you want the course to be the default selection for a student on this track. The student entering requests can select another course.
When a student first views their requests for a build year, default courses appear as requests already entered.
Needs Approval?
Select this checkbox if there is an additional approval form or process needed when the course is selected.
Aspen stores this value with every request for the course; when a student selects this course, the request displays a Y in the Needs Approval? column.
LinkedCourseNumbers
Type the list of courses that must be selected together with the current course. Separate the course numbers with commas (for example, 101,352B,455).
- Click Save.