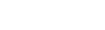Define specific rules for the appropriate object
You can manage rules directly from the Course,
Student, Staff, and Roomtabs![]() in the Build view
rather using the global Rules
tab. For example, you can define a student scheduling rule, such as a
Student Avoid Student rule, on the Rules
side-tab on the Student tab.
in the Build view
rather using the global Rules
tab. For example, you can define a student scheduling rule, such as a
Student Avoid Student rule, on the Rules
side-tab on the Student tab.
To define a specific type of rule:
- Log on to the Build view.
- Click the Course, Student, Staff, or Room tab.
- Select the item you want to define a rule for. For example, if you want to define a teacher dovetail rule, click the Staff tab, then select the teacher.
- Click the Rules side-tab. Any rules defined for the teacher appear.
- On the Options
menu, click Add. Step 1 of
the Add Rule wizard
 appears.
appears. - At the Rule definition field, select the rule you want to define. Only rules that apply to the object you are working on appear. For example, if you are using the Rooms tab, the Student Avoid Student rule does not appear in the rule definition list.
- Click Next. Step 2 of the Add Rule wizard appears.
- If you want to create a new rule, click New Rule. If you want to add or remove the current object to or from an existing rule, click Existing Rule.
- Click Next. Step 3 of the Add Rule wizard appears. The page that appears depends on the choice you make on Step 2. If you selected to create a new rule, an empty rule page appears. If you selected to edit an existing rule, a page already completed with information appears.
- Enter the appropriate information.
- Click Finish.
|
Note: Although you can create an unlimited number of each scheduling rule, be aware that these rules constrict the options Aspen has to place students in the courses they request. |
To print a list of the scheduling rules you create, run the Schedule Rule Summary report.
You can also view any rules a section is associated to on the Workspace tab. After you select the section, click Rules on the Details side-tab.