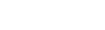Defining the IEP Team
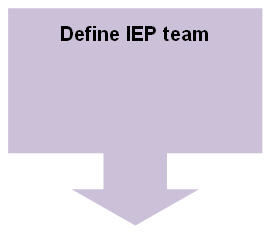
When you create an IEP![]() for a
student, you define the individuals who are instrumental in providing
the student an education using the IEP. This step is completed
as part of the workflow
for a
student, you define the individuals who are instrumental in providing
the student an education using the IEP. This step is completed
as part of the workflow![]() . You can
also define them on the Team Members side-tab.
. You can
also define them on the Team Members side-tab.
|
Note: Most users define this information while entering an IEP for a student. Anything you view or enter using these instructions also appears in the actual IEP. |
To define IEP team members:
- Log on to the Special Education view.
- Click the IEP tab.
- Select the IEP for which you need to identify team members.
- Click the Team Members side-tab. Team members already defined for the IEP appear.
- To add a team member, click Add on the Options menu. The New IEP Team Member page appears.
- At the Last
name field, click
 . The IEP Team Member
Pick List appears.
. The IEP Team Member
Pick List appears. - Click the Team member type drop-down and select the type of team member you'd like to add. This determines the individuals who appear in the pick list.
- A Special Education Staff member.
- A Regular Education Staff member (such as teachers and other personnel). Select the school you want to select the staff member from. Select the Current teachers only checkbox if you want to select a teacher from a list of the student’s current teachers.
- An Independent Contact.
- A Contact (such as a parent).
- A Student.
- Select the team member.
- Click OK.
- At the Member
role field, click
 . The Role pick list
appears. Select the team member’s role, and click OK.
. The Role pick list
appears. Select the team member’s role, and click OK. - Select the Chairperson checkbox if this team member is the chairperson for this IEP.
- At the Contact priority for forms drop-down, select a number to indicate the sequence in which the team member will appear on forms. Only team members who are also student contacts can be assigned a contact priority for forms. The lower the number you enter here, the higher the priority on the form. If the priority is not defined here, Aspen uses the student’s emergency contacts and their priority.
-
For example, a contact with a priority number of 0 is listed first on special education forms. A contact with a priority number of 1 is listed next on forms (if the form lists two contacts).
Note: Currently, these priority numbers affect the following Massachusetts forms:
- ADM1 – Administrative Data Sheet
- N1 – Proposed Action Notice
- N2 – Refusal to Act
- Click Save.