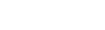Manage IEP forms
Usually, most users access and manage the forms associated with a student's
IEP![]() through the workflow
through the workflow![]() .
There frequently is more than one way to complete a task, but Follett highly
recommends completing most tasks through the workflow,
or checklist, that automatically begins when you enro
.
There frequently is more than one way to complete a task, but Follett highly
recommends completing most tasks through the workflow,
or checklist, that automatically begins when you enro
However, there may be times when an Aspen system administrator, special education manager, or case manager needs to manage the forms associated with the IEP, independent of the workflow. For example, you might need to hold an additional meeting that is not in the workflow. Using the Forms side-tab on the IEP tab, you can generate and print a new Meeting Invitation form.
The Forms side-tab provides you with the following:
- Copies of forms you already generated and printed.
- A history of when each form was generated and printed.
- The ability to print blank copies of a form.
- The ability to print multiple forms at one time.
-

To manage forms:
- Log on to the Special Education view.
- Click the IEP tab.
- Find and select the student and IEP for which you want to print forms.
- Click the Forms side-tab.
- The Forms Manager appears. The first column lists the form ID.
The second column lists the full name of the form, along with a link to create a new form. Click New to create a new copy of a form. If there is not a link to create a new form, then only one copy of the form can be generated.
The third column displays checkboxes. Select the checkboxes
for the forms you want to print, then click Print
Selected. To print one form, click ![]() next to
the date in the last column.
next to
the date in the last column.
The last column displays the dates the form was generated.
Click a date to view or update the form, or click ![]() to print one copy of the completed form.
to print one copy of the completed form.
|
Note: If a form
can only be generated once for an implemented IEP, the last column displays
|