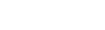Building the Workspace
Before you build the Workspace, you need to validate the Workspace. Validating the Workspace checks the data you have defined for the sections and alerts you of any problems the engine will have when you build.
When you build your master schedule, the system attempts to fill in the schedule and room for each of the sections you have prepared on the Workspace tab. While abiding by your parameters and rules, the system might reach a section that it cannot schedule due to conflicts with previously scheduled sections.
When this happens, the system attempts to reschedule previously scheduled sections to make room for the current section.
If the system still cannot schedule the section after the repair attempts, it tells you which section cannot be scheduled. You can use the Analysis side-tab on the Workspace tab to figure out what needs to be fixed for that section to schedule. You can also click Rules on the Details side-tab to view any rules associated with this section. The rules are the restrictions that you place on a section, and might be the reason the system is having trouble scheduling the section.
Then, you build the schedule again, and the system stops at another section it is having trouble scheduling. Fix that problem, and build again. Each time you build the schedule, you have the option of locking the sections that are already scheduled, or unlocking them to be rescheduled.
When the system builds a schedule you are happy with, you can load students into the schedule to maximize section balances and requests satisfied.
You might want to save the Workspace as it is but continue to build
the scenario to attempt to satisfy more requests![]() or rules. To do so, copy the scenario
and rebuild the new copy.
or rules. To do so, copy the scenario
and rebuild the new copy.
When you are happy with the schedule that appears on the Workspace tab, you commit the schedule for the following school year.
To build the master schedule:
- Log on to the School view.
- Change to the Build view.
- Click the Workspace tab.
|
Note: Make sure you have validated the information before you build and that you have fixed all fatal validation errors. If you have not, the build will not run and will alert you to fix the validation errors. |
- On the Options menu, click Build, then Build again. The Build Schedule pop-up appears:
-

Note: The Build option is available on each side-tab.
- Select the Maintain scheduled sections checkbox if you want to keep any previously scheduled sections as they are.
- At the Room assignment mode field, select one of the following:
- Assign valid room only: The scheduler assigns a room to a section only if it obeys all constraints. The build stops if a room cannot be found that respects all constraints.
- Assign best available room: When a valid room cannot be found for a section, the scheduler assigns a room based on the list of constraints that are set to be relaxed. The build stops if a room cannot be found after easing constraints.
- Assign blank if no room available: The scheduler schedules the sections even if a room cannot be assigned.
- If you have defined specific courses as courses a teacher is qualified to teach on the Staff tab, Assignments side-tab, the Dynamic teacher assignment mode field appears. Select one of the following to determine how you want Aspen to schedule such courses:
- Leave blank if no teacher available: If the scheduling engine cannot schedule a qualified teacher for a section of a course, it leaves the staff member assigned to the section blank and continues the build process. For example, if several teachers have a course with six sections identified as something they are qualified to teach on their Assignments side-tab, and the engine cannot schedule a qualified teacher for two of those sections, it schedules the four sections it can, leaves the staff name blank for the two it cannot, and continues to build.
- Assign available teacher only: If the scheduling engine cannot schedule an available, qualified teacher for a section of a course, the build stops.
- Do not attempt: Aspen does not reference courses on the Assignments side-tab on the Staff tab.
- Select the Save build files checkbox if you are having trouble building your master schedule. You can save the build files for Technical Services to evaluate. Most schools do not have to select this checkbox during the build process.
|
Important: Only use this option at the request of Technical Services. |
- Select the Automatically import checkbox so the system will automatically import the build results after the build is finished. If you do not select this checkbox, you need to be at your computer to click Import to bring the schedule results into the Workspace when the build is finished.
|
Note:If you set your user preferences on the Schedule sub-tab to build and save in a local folder, you can retrieve the engine files later for troubleshooting purposes and manually import them into the Workspace. |
- Click OK. The system displays the progress meter, which shows you which section the system is currently scheduling. The build runs for a few minutes. When the system has trouble scheduling a section or finishes the build, the build stops.
|
Note: If you are having trouble scheduling a specific course, you can temporarily bypass the course by excluding each individual section from the build. On the Workspace, select the section(s), and select the Exclude from build checkbox. |
- Click Import. The system displays the schedule by sections on the Workspace tab and alerts you which is the failed section, if any.
- Do one of the following:
- Click the Analysis side-tab to determine why the system cannot schedule the failed section. The Analysis side-tab contains Sections, Teachers, Rooms, and Patterns.
- Note: Click Printer Friendly Version at the top of the Analysis side-tab to print the information.
- Click each sub-tab to determine what you need to update for the system to schedule this section. Make the changes, and repeat steps 4–10.
- Manually check the schedule for structural problems.