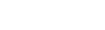Entering and Viewing Student Requests
One of the most important and time-consuming tasks in preparing to build
your master schedule is collecting and entering student requests![]() .
Requests are 'fuel' for the scheduling engine. The engine attempts to
build the schedule that is best for students based on their requests.
.
Requests are 'fuel' for the scheduling engine. The engine attempts to
build the schedule that is best for students based on their requests.
Aspen system administrators might want to give guidance counselors access to the Build view to enter student requests.
Before you enter student requests, create co- and pre-requisites for courses.
|
Note: When a counselor
enters a student’s requests, he or she can also define any periods and
days during which the system cannot schedule a student. |
Use one or a combination of the following methods to enter student requests:
- Enter requests for one student at a time using course numbers.
- Enter requests for a student using the Options menu.
- Enter requests for an entire selection or snapshot of students.
- Enter a batch of student requests by typing student IDs and course numbers into a grid.
- Use course packages.
- Run the Course Request Verification report.
- Run the Course Request List report.
There are several ways to view student requests. Use the following table to determine how you want to view student requests:
|
To view requests by: |
Do the following: |
|
|---|---|---|
|
Course |
|
|
|
Student |
|
|
|
All requests |
|